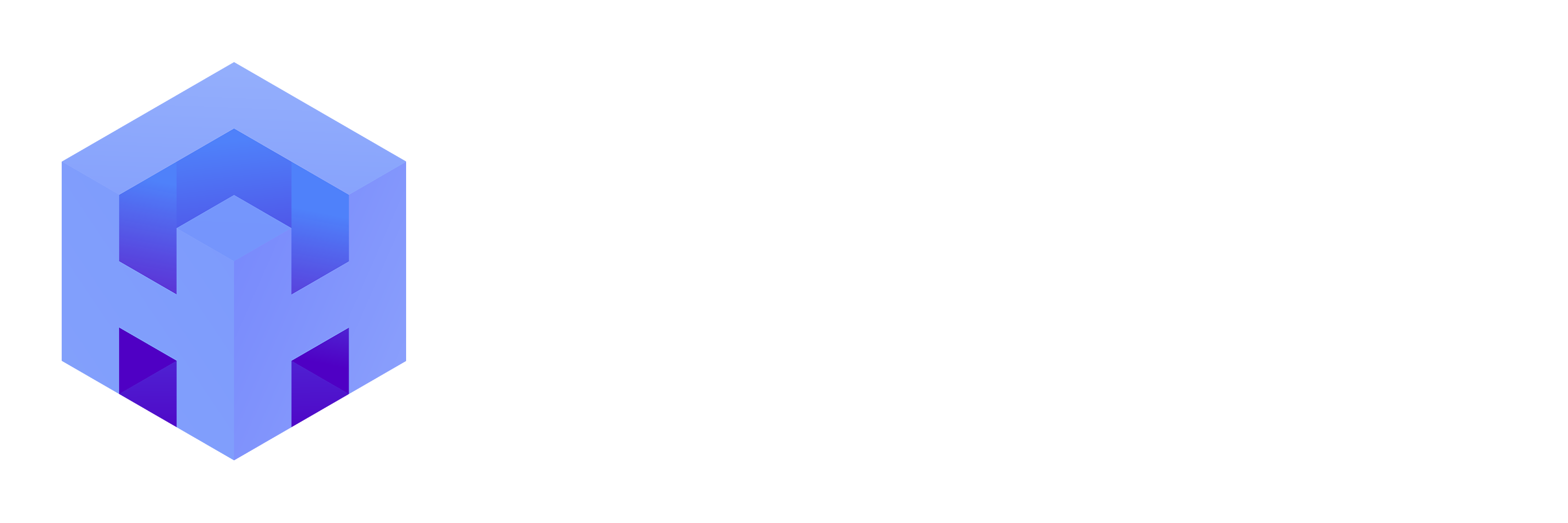Step 1: Buy a VPN and Access the Client Area
- Buy a VPN here: https://hythost.com/vpn.php
- Log in to your account on our portal.
- Navigate to your purchased VPN service. You will see the WireGuard Configuration section with options like Copy to Clipboard and Download Configuration.
Step 2: Download and Install the WireGuard Client
- Visit WireGuard's official website and download the appropriate application for your operating system:
- Windows/macOS: Download the official application and install it.
- Linux: Use the command
apt install wireguard(for Debian/Ubuntu) or another appropriate method for your distribution. - Android/iOS: Install the WireGuard app from Google Play Store or App Store.
Step 3: Obtain the WireGuard Configuration
- In the client area, locate the WireGuard Configuration section.
- Choose one of the following options:
- Copy to Clipboard: Copy the configuration and save it in a
.conffile on your device (e.g.,vpn_config.conf). - Download Configuration: Download the preformatted configuration file directly.
- Copy to Clipboard: Copy the configuration and save it in a
Step 4: Import the Configuration into the WireGuard Client
- Open the WireGuard application.
- Select Import Tunnel and choose the downloaded configuration file.
- The imported configuration will automatically display the tunnel details.
Step 5: Connect to the VPN
- Once the configuration is imported, locate the tunnel in the WireGuard app.
- Click the activation button to establish the connection.
- The app will confirm the active connection, and your public IP address will change accordingly.
Troubleshooting
- VPN doesn’t connect: Ensure that the configuration details are correct and that you have an active internet connection.
- Configuration file missing: Return to the client area to download the configuration or contact technical support.
- Slow connection: Ensure no other application is consuming bandwidth and try reconnecting.